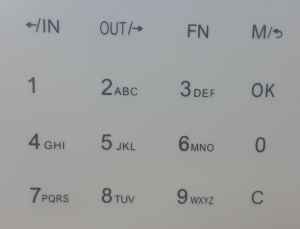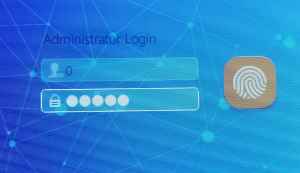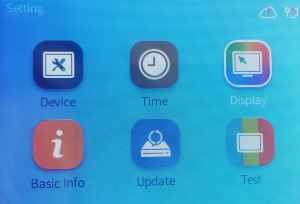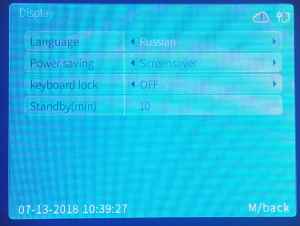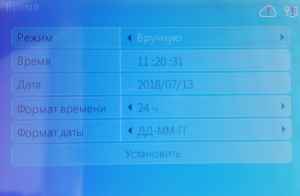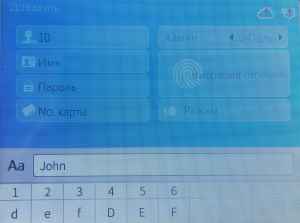Как сделать базовую настройку биометрического терминала учета рабочего времени Anviz W1
13.07.2018 Биометрические приборы учета рабочего времени до сих пор остаются для многих непонятными устройствами и воспринимаются в диковинку. Мы захотели рассказать о том, как с ними работать и что такие технологичные вещи могут быть достаточно простыми. В этой статье мы опишем, как на примере Anviz W1 сделать первоначальную настройку биометрического терминала для учета рабочего времени.Вход в меню биометрического прибора Anviz W1
Первоначальный экран Anviz W1 имеет следующий вид: На экране отображается время, дата, статус подключения облаку CrossChex Cloud, статус подключения к сети Ethernet, статус для фиксирования записи – вход (in), выход (out), возможные способы идентификации – отпечаток пальцев, карта Em-marine.
Для входа в меню настроек Anviz W1 необходимо ввести данные пользователя с правами администратора устройства: логин администратора – «0», пароль заданный по умолчанию - «12345». Последовательность нажатия сенсорных кнопок Anviz W1: «M» -> «0» -> «OK» -> «12345» -> «OK».
Попадем в основное меню на Anviz W1, которое выглядит следующим образом:
Смена языка в Anviz W1
Anviz поддедрживает несколько языков, в т.ч. русский. Для выбора языка интерфейса перейдем в раздел «Settings» -> «Display». Перемещаться по меню можно с помощью кнопок «<-/IN» и «OUT/->». Выбор производится кнопкой «OK».
В результате получаем меню на русском языке:
Установка даты и времени в Anviz W1
Для установки даты и времени перейдем в меню «Время» -> «Время»:
Anviz W1 также поддерживает работу с ntp серверами. В данном случае устанавливаем ручной режим и указываем даты и время самостоятельно.
Добавление отпечатков сотрудника в Anviz W1
Добавим в устройство биометрические данные сотрудника. Для этого перейдем в меню «Пользователь» -> «Добавить». Вводим ID сотрудника – произвольный номер, имя, пароль:
Ввод имени можно произвести через функциональную кнопку FN. Доступен ввод на латинице. Позже можно скорректировать имена сотрудников на русском языке через программу CrossChex.
Регистрация отпечатка производится путем выбора соответствующего поля в меню. Прибор через голосовое сообщение попросит несколько раз приложить палец к датчику, на следующей картинке пример регистрации отпечатка:
Успешная регистрация отпечатка пальца завершается соответствующим сообщением на дисплее биометрического прибора. В случае необходимости изменения данных сотрудника можно перейти в меню «Пользователь» -> «Изменить».
Теперь, зарегистрированный сотрудник, прикладывая палец к датчику при выбранном статусе (IN или OUT) будет фиксировать свой приход или уход:
Мы сделали простую настройку биометрического устройства учета рабочего времени Anviz W1. Настройку можно также производить через программу CrossChex по сети, что может быть даже удобней, т.к. ввод данных с клавиатуры компьютера выигрывает по отношению к вводу данных с помощью сенсорных кнопок Anviz W1.
В следующий раз, мы постараемся рассказать о опыте работы с программой CrossChex.
Купить биометрические устройства учета рабочего времени и СКД Вы можете в интернет магазине Manggis .
Мы предлагаем установку систем СКД и видеонаблюдения , а также осуществляем доставку заказов по всему Казахстану.