Бюджетный прибор учета рабочего времени ZKTeco WL10 и работа с программой ZKTime.Net 3.0
31.10.2019Внешний вид ZKTeco WL10
Сегодня пробуем поработать с биометрическим терминалом учета рабочего времени ZKTeco WL10 и разбираемся в том, как пользоваться прибором и программным обеспечением. Прибор рассчитан на 1000 отпечатков, может работать по Wi-Fi, может хранить в памяти 50 тыс. записей регистраций. Теперь внешний вид. Вот так выглядит упаковка:


Как работать с биометрическим терминалом учета рабочего времени ZKTeco WL10 и программой ZKTime.net 3.0?
Включаем прибор. Цветной дисплей, русифицированный интерфейс. На дисплее отображение даты, времени и статуса регистрации. С правой стороны на приборе мигает индикатор.
 Датчик активируется и подсвечивается, когда человек подносит к нему палец для считывания. Отпечаток считывается и терминал фиксирует время считывания.
Датчик активируется и подсвечивается, когда человек подносит к нему палец для считывания. Отпечаток считывается и терминал фиксирует время считывания.
 Питание прибора 5В постоянного тока. Штекер на задней крышке прибора.
В нижнем торце WL10 usb-вход.
Питание прибора 5В постоянного тока. Штекер на задней крышке прибора.
В нижнем торце WL10 usb-вход.

 Меню состоит из нескольких разделов для ведения данных сотрудников, смен, отделов, выгрузки и загрузки настроек и отчетов на флэшку, системных данных (время, дата и т.п.).
Зайдем в меню «Система», укажем время.
Меню состоит из нескольких разделов для ведения данных сотрудников, смен, отделов, выгрузки и загрузки настроек и отчетов на флэшку, системных данных (время, дата и т.п.).
Зайдем в меню «Система», укажем время.
 Укажем также статусы для регистраций приходов и уходов сотрудников в меню «Автопереключения»:
Укажем также статусы для регистраций приходов и уходов сотрудников в меню «Автопереключения»:

 В случае, если Zkteco WL10 не подключен к сети предприятия, можно считывать данные записей с помощью флэшки. Данный способ мы рассматривали в предыдущем обзоре прибора УРВ - "Обзор терминала для учета рабочего времени от компании ZKTeco — LX17".
Подключим прибор к Wi-Fi. Для этого перейдем по пути в меню Система->Ethernet->Wi-Fi настройки. Нужно выбрать сеть и ввести пароль. Далее прибор подключиться к сети.
В случае, если Zkteco WL10 не подключен к сети предприятия, можно считывать данные записей с помощью флэшки. Данный способ мы рассматривали в предыдущем обзоре прибора УРВ - "Обзор терминала для учета рабочего времени от компании ZKTeco — LX17".
Подключим прибор к Wi-Fi. Для этого перейдем по пути в меню Система->Ethernet->Wi-Fi настройки. Нужно выбрать сеть и ввести пароль. Далее прибор подключиться к сети.
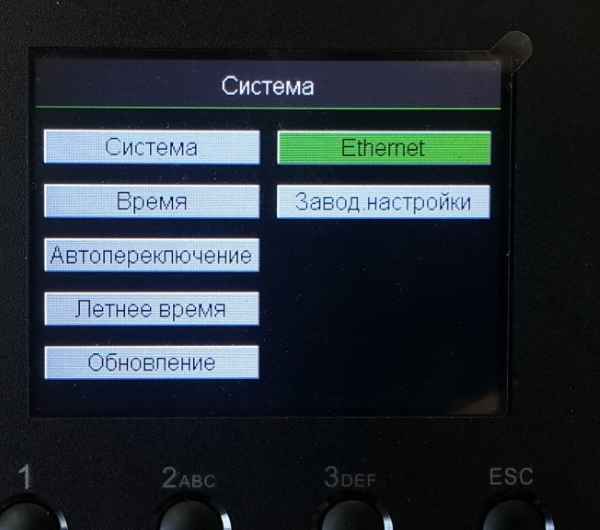


Итак, ознакомимся с инструкцией по работе с программой ZKTime.Net 3.0.
 В программе ZKTime.Net 3.0 выбираем меню Terminal. К сожалению, сканирование сети для поиска терминалов УРВ в программе не сработало:
В программе ZKTime.Net 3.0 выбираем меню Terminal. К сожалению, сканирование сети для поиска терминалов УРВ в программе не сработало:
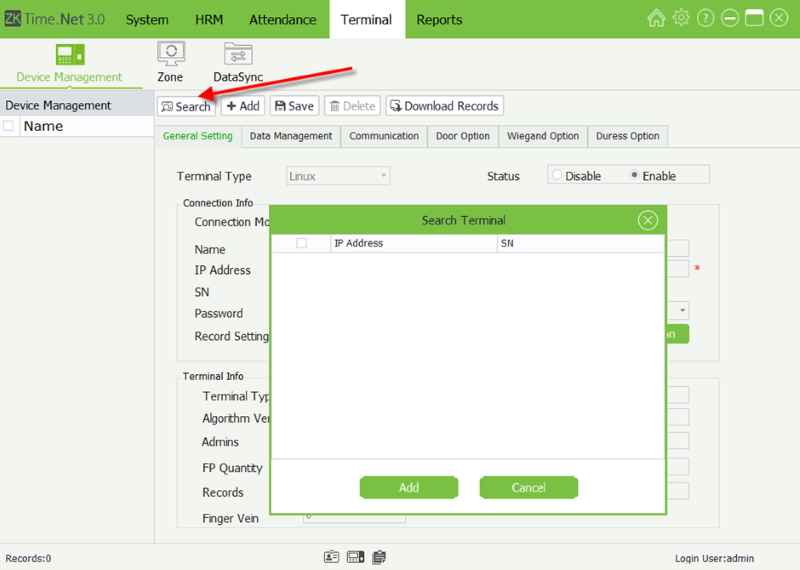 Вводим данные терминала – произвольное название, ip адрес, порт, пароль и нажимаем на кнопку Test Connection – получаем успешное подключение:
Вводим данные терминала – произвольное название, ip адрес, порт, пароль и нажимаем на кнопку Test Connection – получаем успешное подключение:
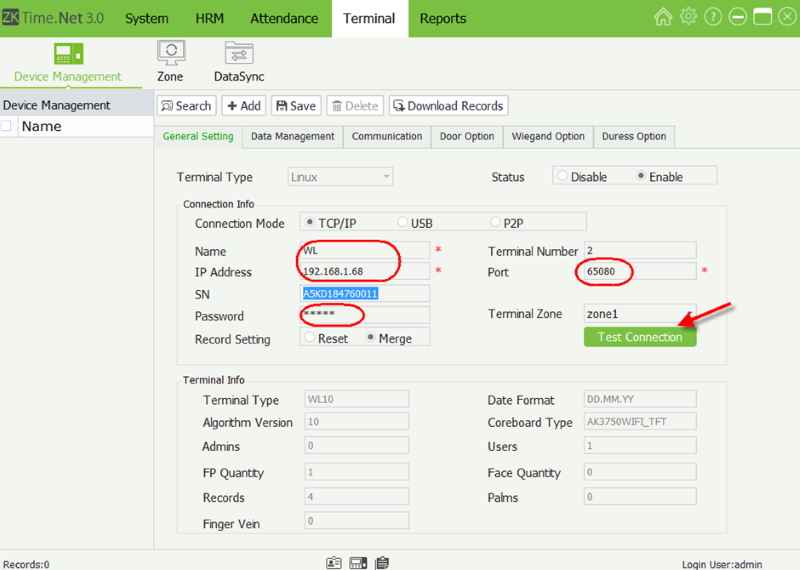 Сохраняем прибор.
Сохраняем прибор.
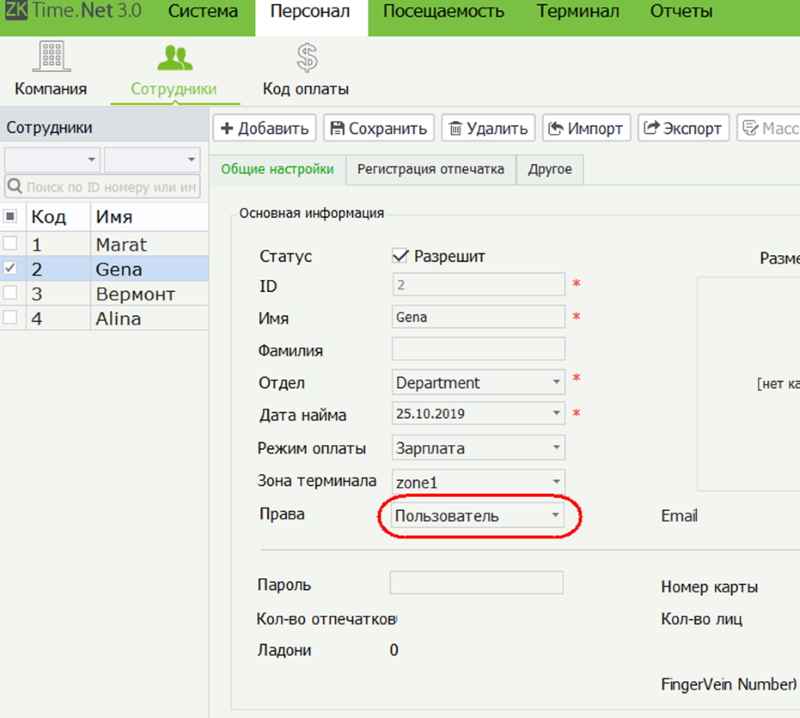 К сожалению, программа ZKTime.Net 3.0 не позволяет зарегистрировать отпечатки пальцев по сети, возникает ошибка «Please connect the terminal first».
Как уточнил производитель, прибор ZKTeco WL10 не поддерживает ввод отпечатков пальцев сотрудников с программы. Очень жаль. Надеюсь, разработчики добавят такую возможность в следующем релизе программы. А мы сделаем ввод данных сотрудников, проведем синхронизацию и уже на приборе зарегистрируем отпечатки.
При первом вводе сотрудников нужно указывать права для всех – «Пользователь», иначе после синхронизации, прибор будет расценивать сотрудников с неуказанными правами, как Администраторов и потребует ввода отпечатка для входа в меню, а отпечатки в этот момент Вы еще не ввели.
Также нужно присвоить сотрудника рабочей зоне, в нашем случае - это zone1.
Сотрудники, чьи данные введены в программе на кириллице, не синхронизируются с прибором.
Не рекомендую вообще вводить данные сотрудников на кириллице, иначе в дальнейшем при синхронизации будут возникать вот такие ошибки:
К сожалению, программа ZKTime.Net 3.0 не позволяет зарегистрировать отпечатки пальцев по сети, возникает ошибка «Please connect the terminal first».
Как уточнил производитель, прибор ZKTeco WL10 не поддерживает ввод отпечатков пальцев сотрудников с программы. Очень жаль. Надеюсь, разработчики добавят такую возможность в следующем релизе программы. А мы сделаем ввод данных сотрудников, проведем синхронизацию и уже на приборе зарегистрируем отпечатки.
При первом вводе сотрудников нужно указывать права для всех – «Пользователь», иначе после синхронизации, прибор будет расценивать сотрудников с неуказанными правами, как Администраторов и потребует ввода отпечатка для входа в меню, а отпечатки в этот момент Вы еще не ввели.
Также нужно присвоить сотрудника рабочей зоне, в нашем случае - это zone1.
Сотрудники, чьи данные введены в программе на кириллице, не синхронизируются с прибором.
Не рекомендую вообще вводить данные сотрудников на кириллице, иначе в дальнейшем при синхронизации будут возникать вот такие ошибки:
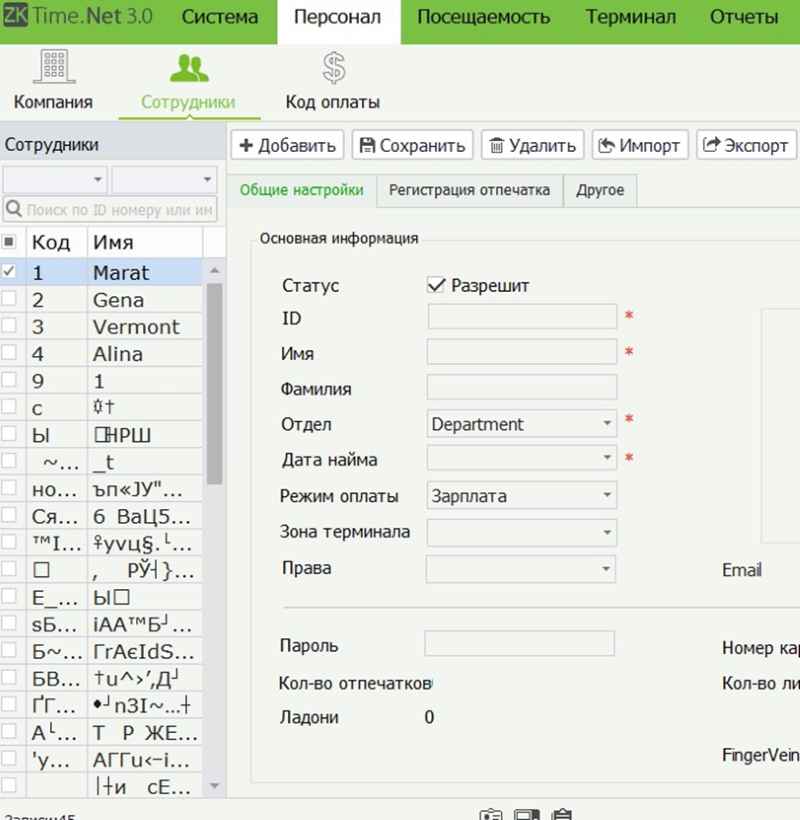 После этого пришлось чистить все данные на приборе и в программе.
Итак, переходим в раздел Терминал, выбираем «Синхронизация данных», рабочую зону zone1 и запускаем синхронизацию:
После этого пришлось чистить все данные на приборе и в программе.
Итак, переходим в раздел Терминал, выбираем «Синхронизация данных», рабочую зону zone1 и запускаем синхронизацию:
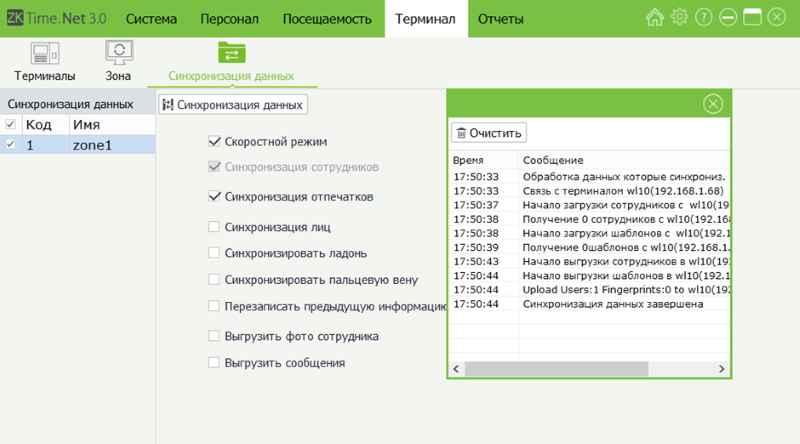 Далее, переходим в меню прибора и регистрируем отпечатки для сотрудников:
Далее, переходим в меню прибора и регистрируем отпечатки для сотрудников:
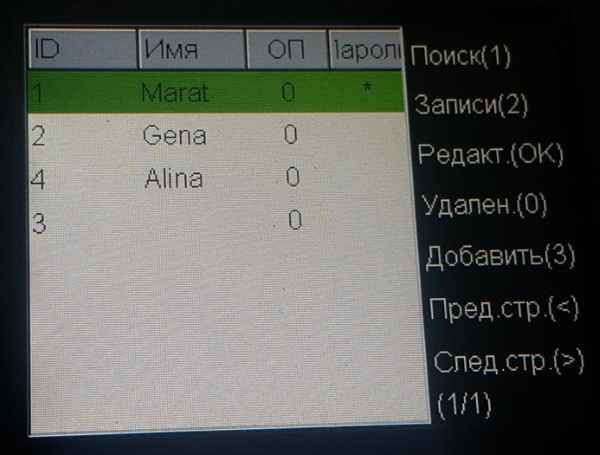

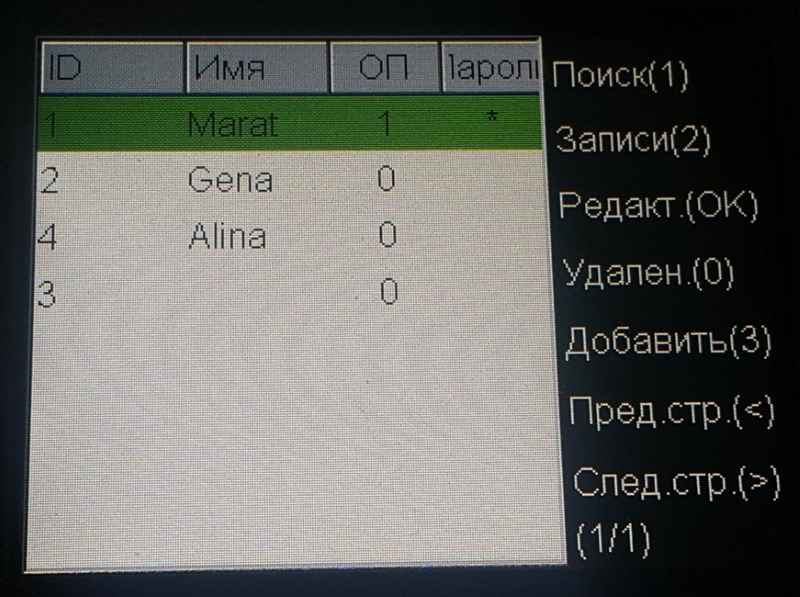
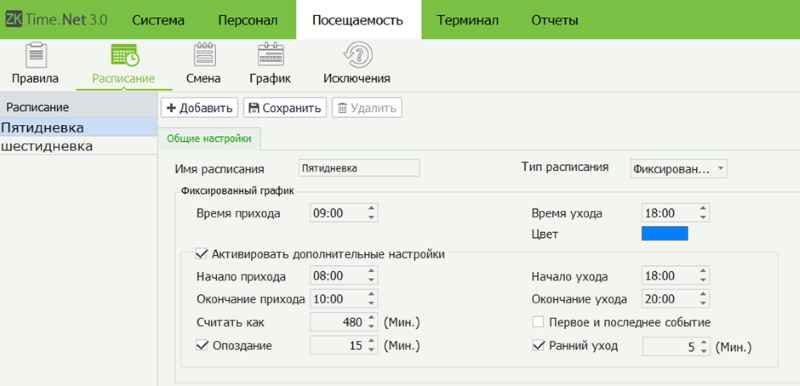 Введем данные обеденного перерыва:
Введем данные обеденного перерыва:
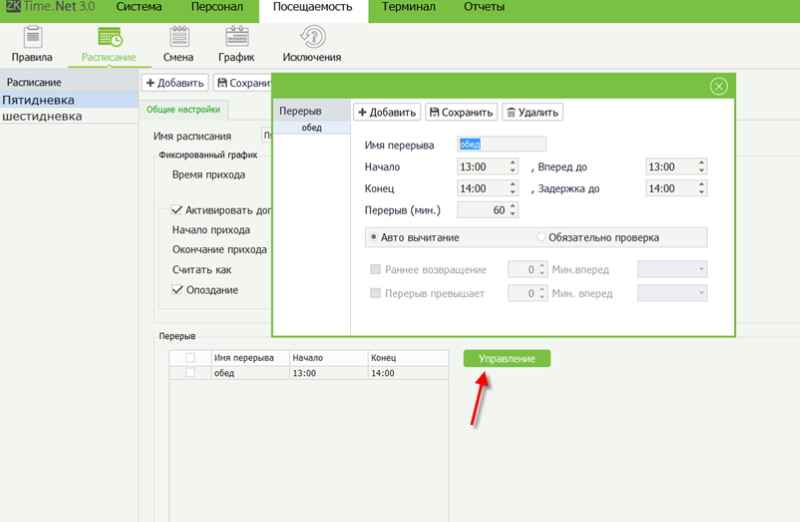 Сохраним данные.
Также можно создать расписание для шестидневки.
Сохраним данные.
Также можно создать расписание для шестидневки.
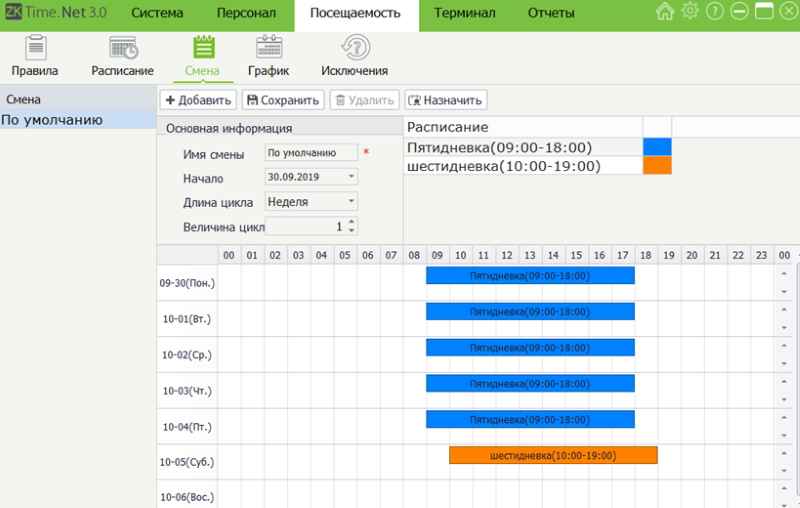
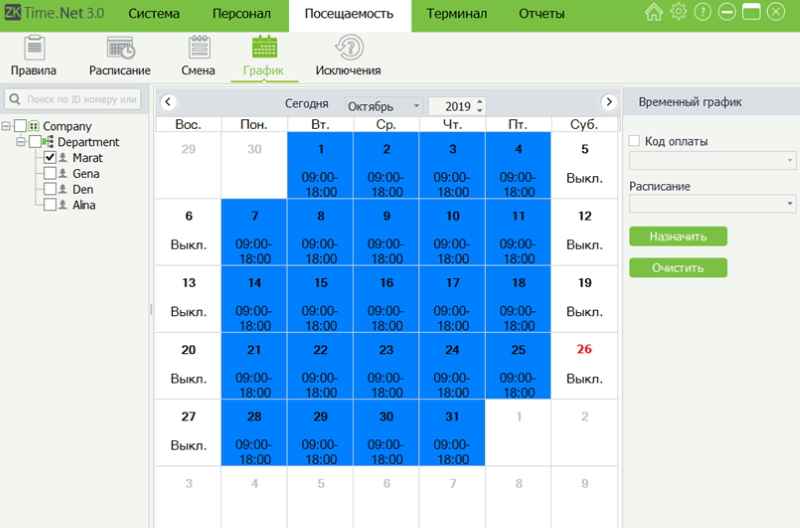
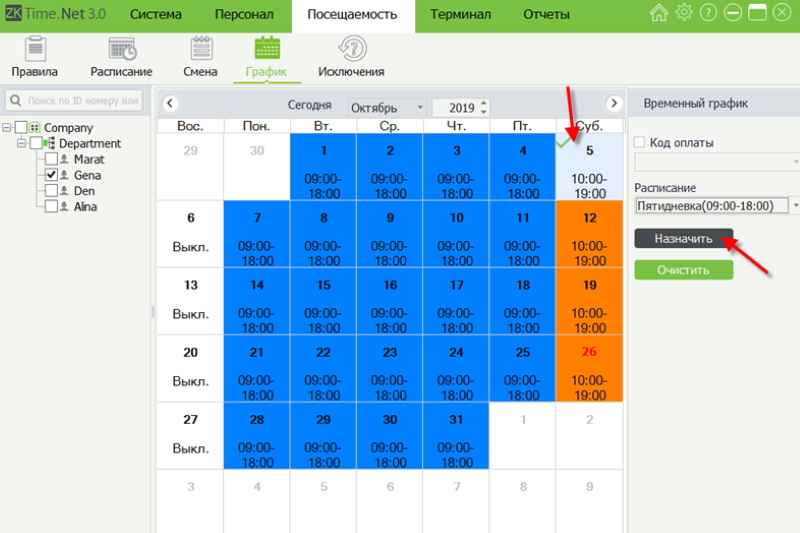 Для того чтобы для сотрудника Gena назначить рабочий день с соответствующим расписанием, нужно выделить день, выбрать расписание и нажать на кнопку «Назначить».
Для того чтобы для сотрудника Gena назначить рабочий день с соответствующим расписанием, нужно выделить день, выбрать расписание и нажать на кнопку «Назначить».
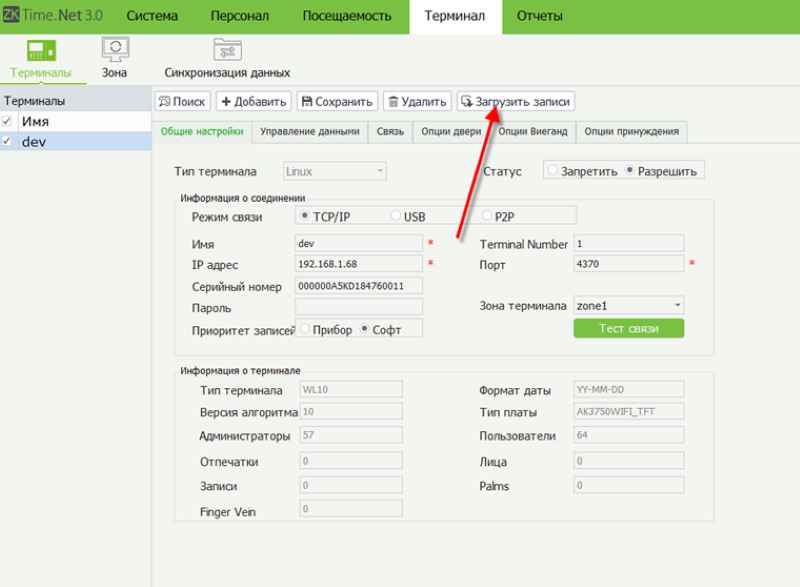 Переходим в раздел «Записи», выбираем дату и смотрим данные регистраций приходов и уходов сотрудников:
Переходим в раздел «Записи», выбираем дату и смотрим данные регистраций приходов и уходов сотрудников:
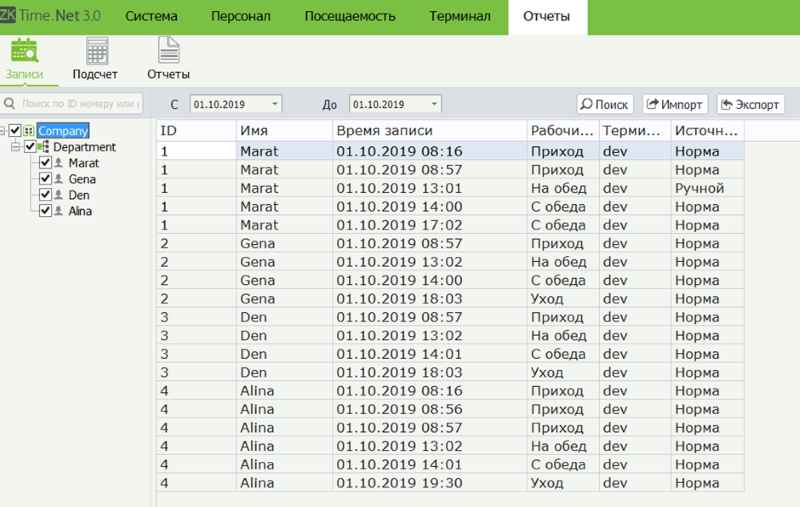 Переходим в раздел «Подсчет» и видим рассчитанное время посещений сотрудников. Учитываем, что при создании сотрудников была задана дата найма, и отчеты будут опираться на эту дату при расчете часов посещений и прочих показателей:
Переходим в раздел «Подсчет» и видим рассчитанное время посещений сотрудников. Учитываем, что при создании сотрудников была задана дата найма, и отчеты будут опираться на эту дату при расчете часов посещений и прочих показателей:
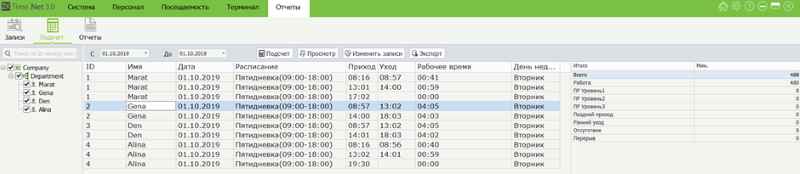 Из расчета видим, например, что сотрудник Gena пришел в 8-57, ушел на обед в 13-02, потом пришел с обеда в 14-00 и ушел с работы в 18-03. Общее время работы – 480 мин или 8 часов.
Из другого примера, сотрудник Marat пришел в 8-16 и ушел в 8-57, потом пришел в 13-00 и ушел в 14-00, и наконец, пришел в 17-02 и остался на работе. Очевидно, что здесь неправильная регистрация сотрудника или нарушение трудовой дисциплины, что требует уточнения времени приходов и уходов и внесения корректировок вручную – по кнопке «Изменить записи».
Чтобы исключить ошибки при расчете часов посещения, когда сотрудник приложил палец к датчику несколько раз подряд, существует настройка задания интервала между регистрацией записей:
Из расчета видим, например, что сотрудник Gena пришел в 8-57, ушел на обед в 13-02, потом пришел с обеда в 14-00 и ушел с работы в 18-03. Общее время работы – 480 мин или 8 часов.
Из другого примера, сотрудник Marat пришел в 8-16 и ушел в 8-57, потом пришел в 13-00 и ушел в 14-00, и наконец, пришел в 17-02 и остался на работе. Очевидно, что здесь неправильная регистрация сотрудника или нарушение трудовой дисциплины, что требует уточнения времени приходов и уходов и внесения корректировок вручную – по кнопке «Изменить записи».
Чтобы исключить ошибки при расчете часов посещения, когда сотрудник приложил палец к датчику несколько раз подряд, существует настройка задания интервала между регистрацией записей:
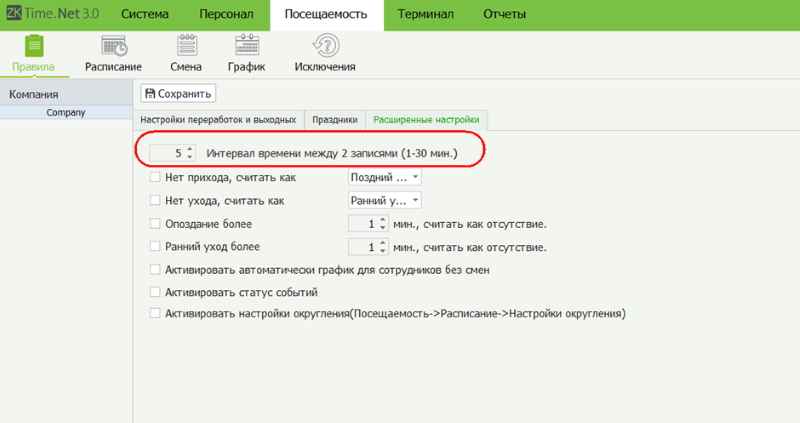 В этом случае расчет часов посещений будет происходить корректно. Например, сотрудник Marat сделал регистрацию прихода несколько раз:
В этом случае расчет часов посещений будет происходить корректно. Например, сотрудник Marat сделал регистрацию прихода несколько раз:
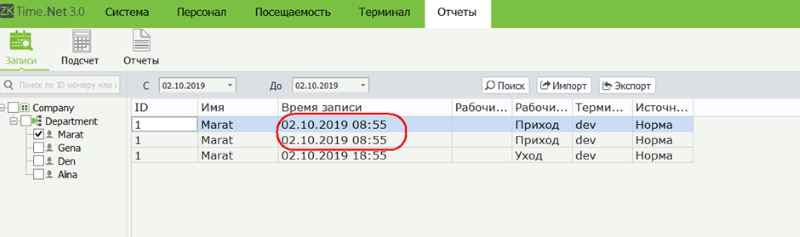 Если мы рассчитаем время посещения для Marat, то увидим корректные данные без дублирования времени прихода:
Если мы рассчитаем время посещения для Marat, то увидим корректные данные без дублирования времени прихода:
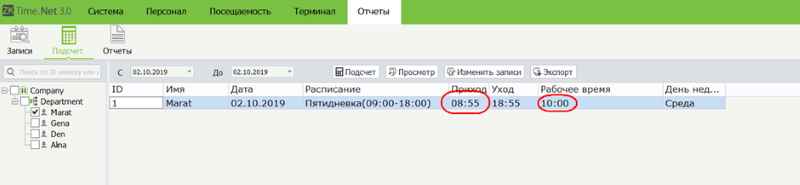
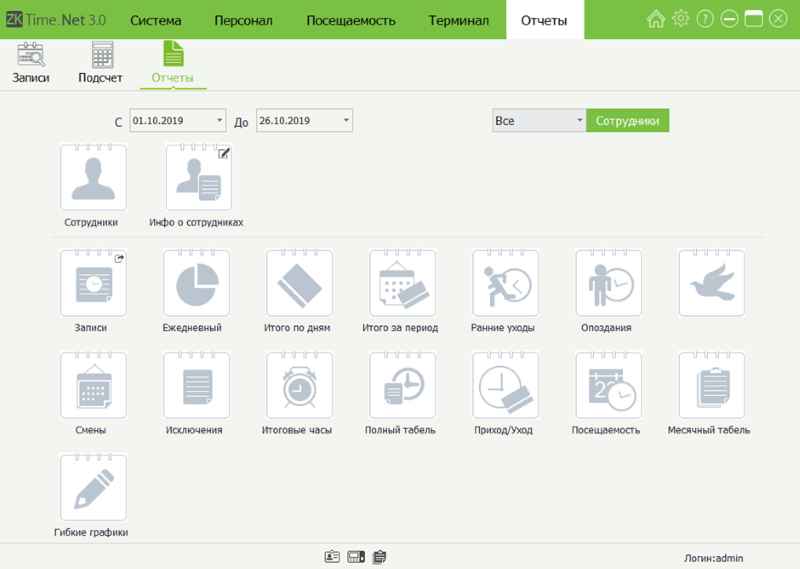 Например, отчет «Полный табель»:
Например, отчет «Полный табель»:
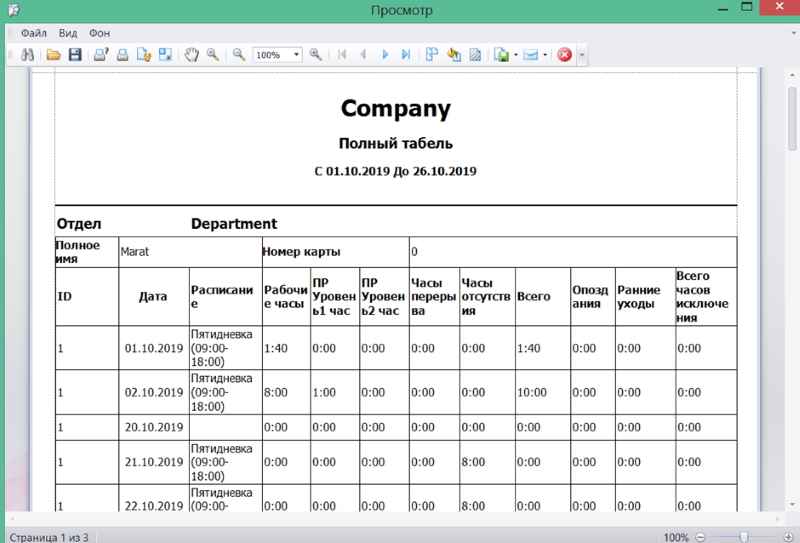 Отчет по отсутствиям:
Отчет по отсутствиям:
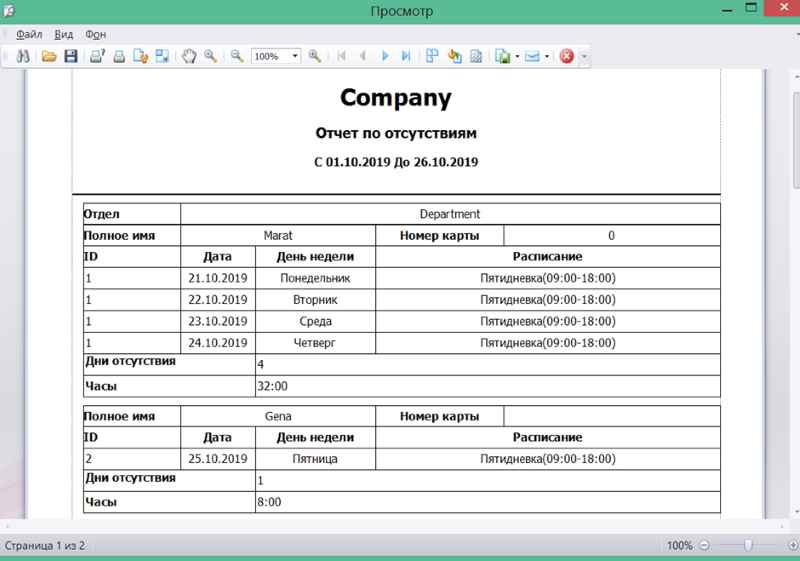 Вот еще один удобный отчет – «Отчет рабочего времени за период»:
Вот еще один удобный отчет – «Отчет рабочего времени за период»:
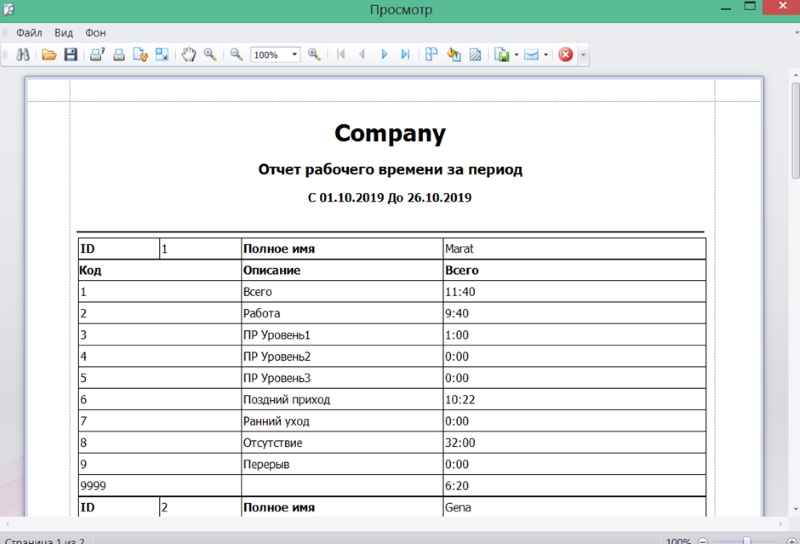 Набор отчетов, предоставляемый программой ZKTime.Net 3.0 полон и достаточен для учета рабочего времени.
Набор отчетов, предоставляемый программой ZKTime.Net 3.0 полон и достаточен для учета рабочего времени.
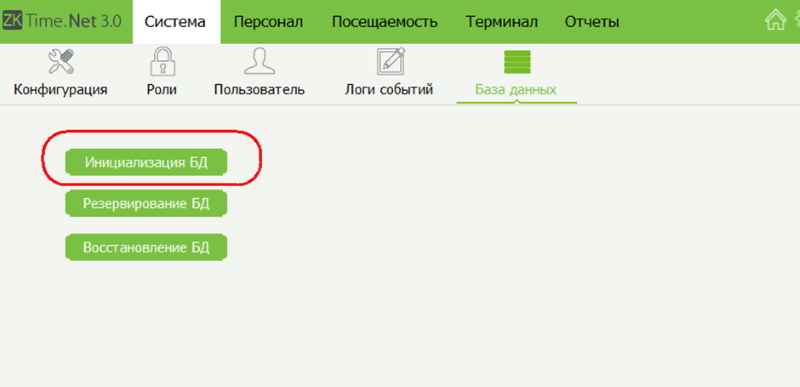 В приборе ZKteco WL 10 можно также удалить все данные через программу.
В приборе ZKteco WL 10 можно также удалить все данные через программу.
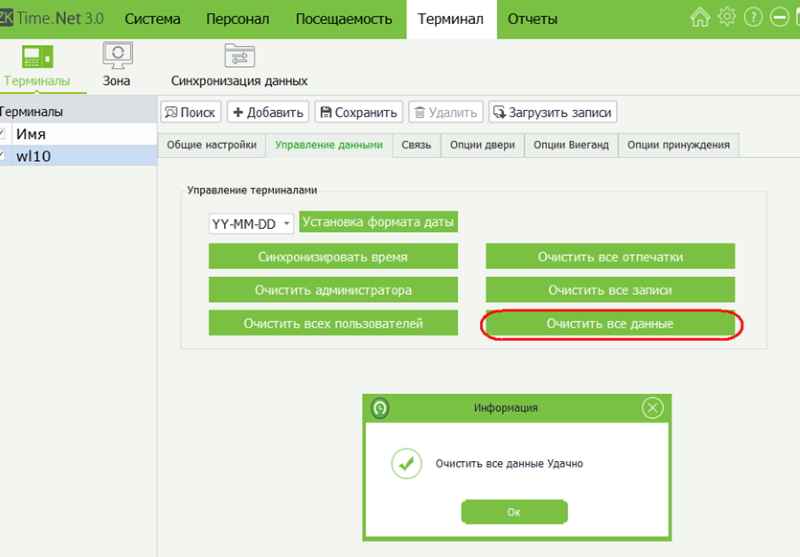 В заключение несколько выводов по результатам обзора прибора ZKTeco WL10:
В заключение несколько выводов по результатам обзора прибора ZKTeco WL10:



Меню прибора
Вызываем меню прибора по кнопке M/OK.



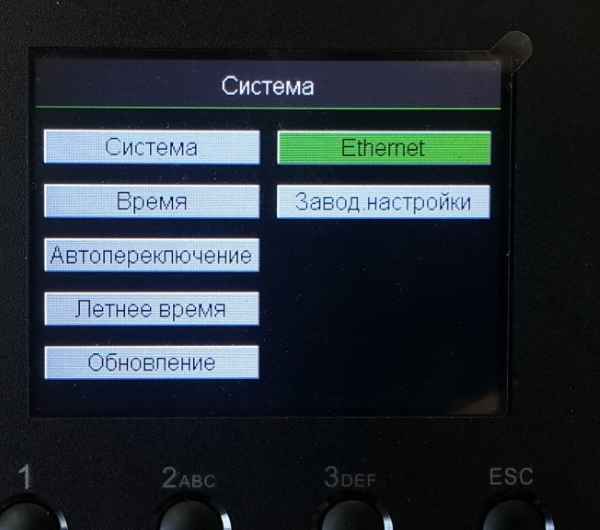


Работа с Zkteco WL10 по сети с помощью программы ZKTime.Net 3.0 + инструкция для ZKTime.Net 3.0
После подключения прибора Zkteco WL10 к Wi-Fi сети можно воспользоваться программой ZKTime.Net 3.0, которая намного облегчает работу с настройками и отчетами. Кстати, Zkteco WL10 не поддерживается серверным софтом ZKTeco BioTime.Итак, ознакомимся с инструкцией по работе с программой ZKTime.Net 3.0.
Добавление прибора
В настройках прибора Wi-Fi смотрим ip адрес, в нашем случае – это 192.168.1.68. Также в настройках Ethernet ->Подключение к ПК смотрим номер порта и пароль:
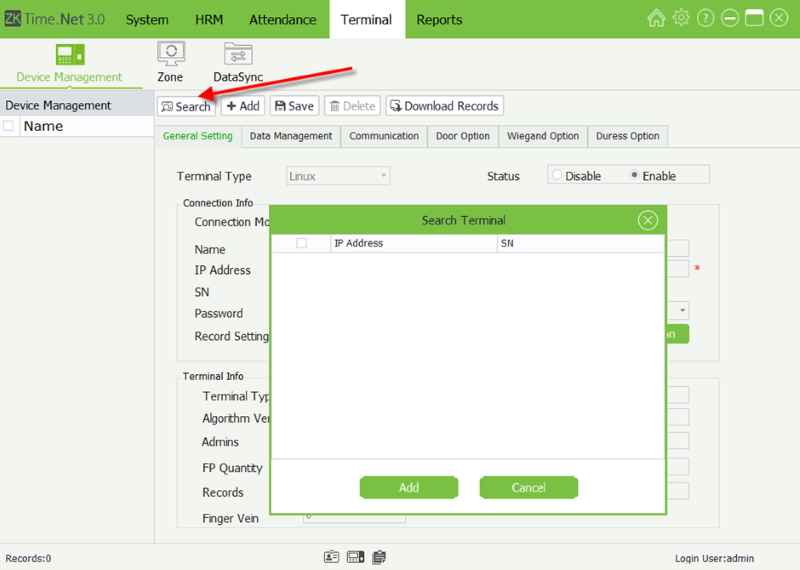
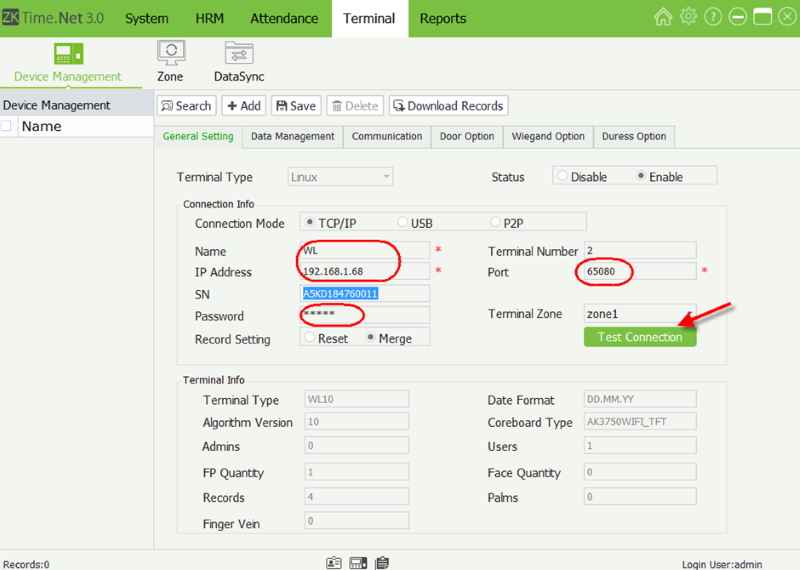
Добавление сотрудников
Перейдем на вкладку «Персонал» и создадим сотрудников: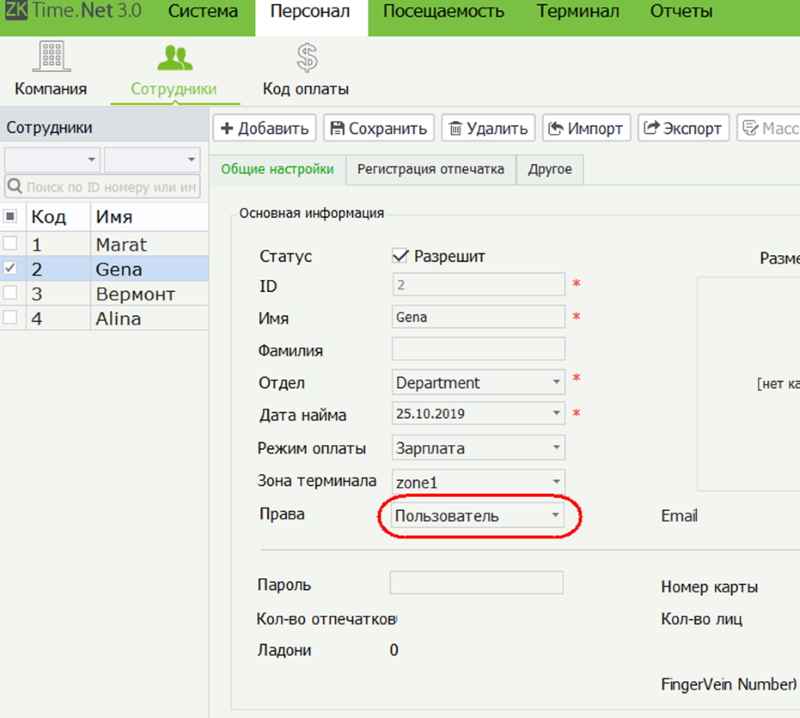
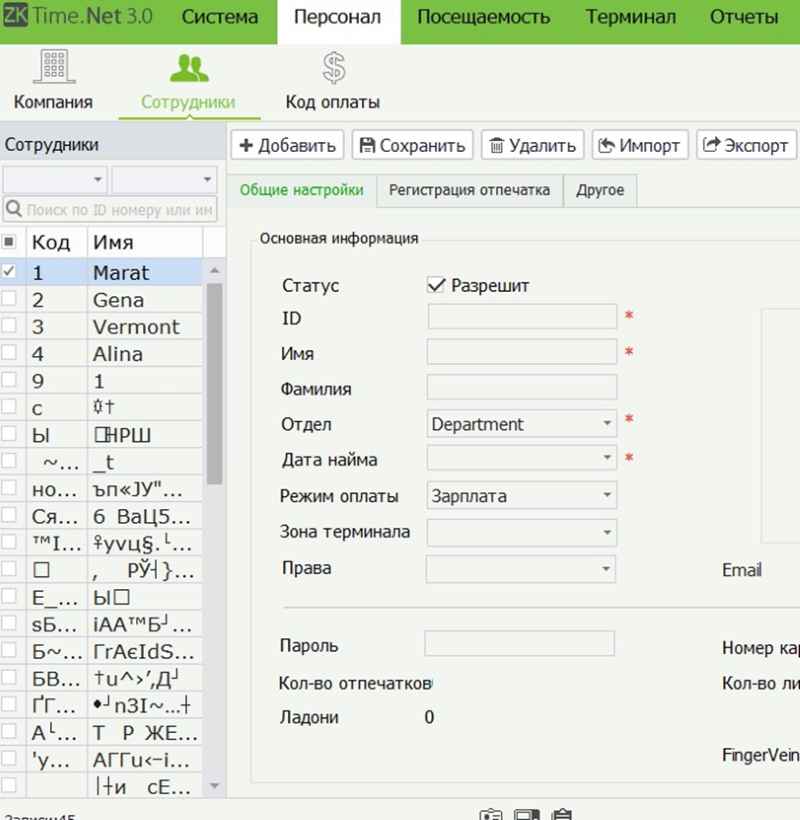
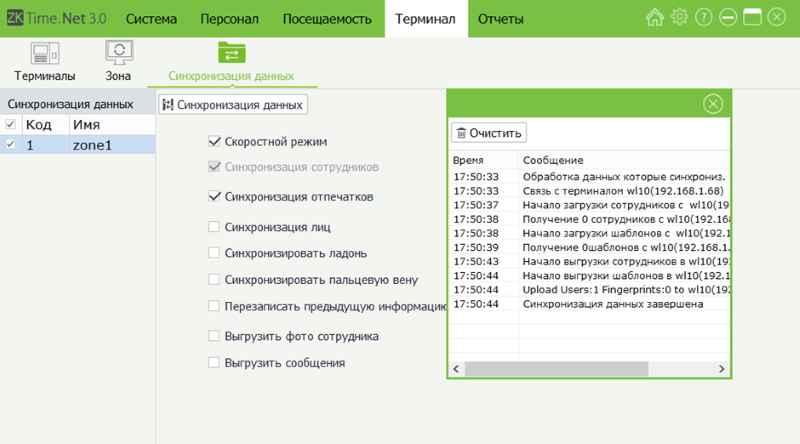
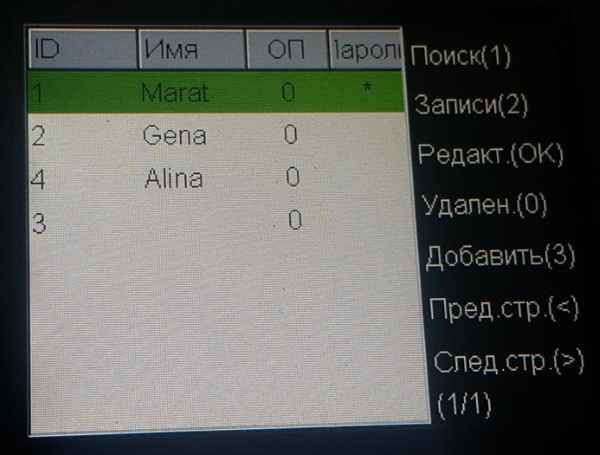

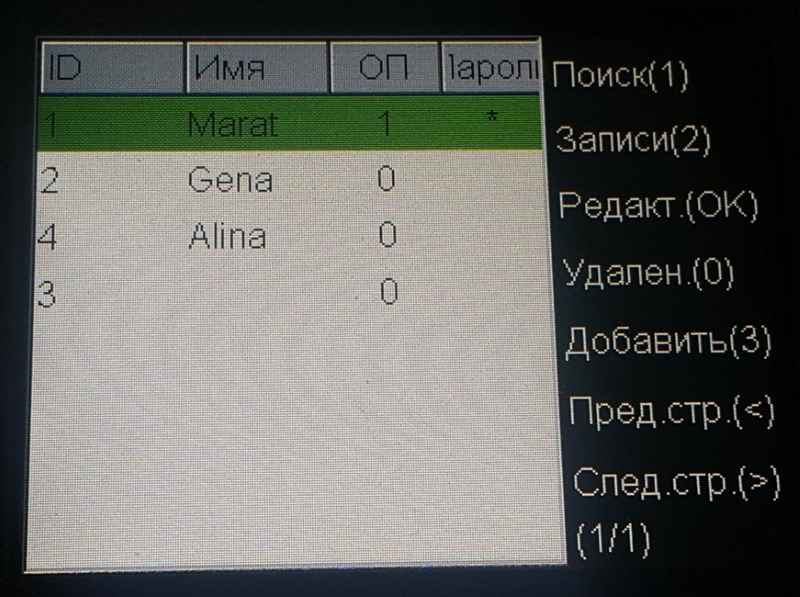
Настройка расписаний
Эта настройка помогает осуществлять контроль за дисциплиной сотрудников в течение недели. Создадим расписание рабочего дня. Перейдем в раздел «Посещаемость». Назовем его «Пятидневка». Обозначим время прихода – 9 -00 часов, время ухода с работы – 18-00 часов. Введем также данные начала прихода, ухода, окончание прихода ухода, длительно рабочего дня в минутах – 480 минут. Необходимо также учитывать допустимые периоды опоздания и раннего ухода - укажем их тоже.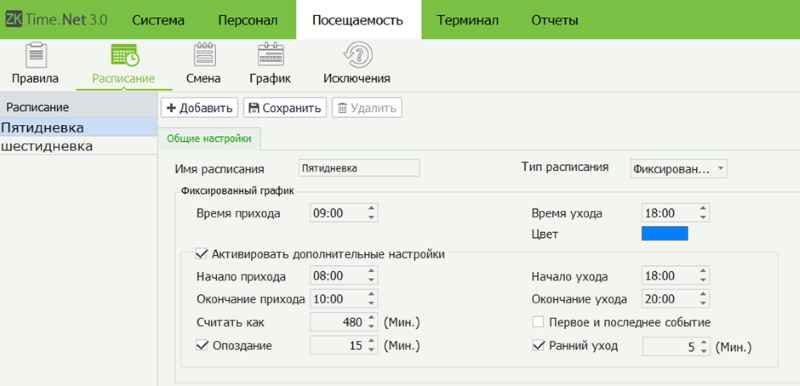
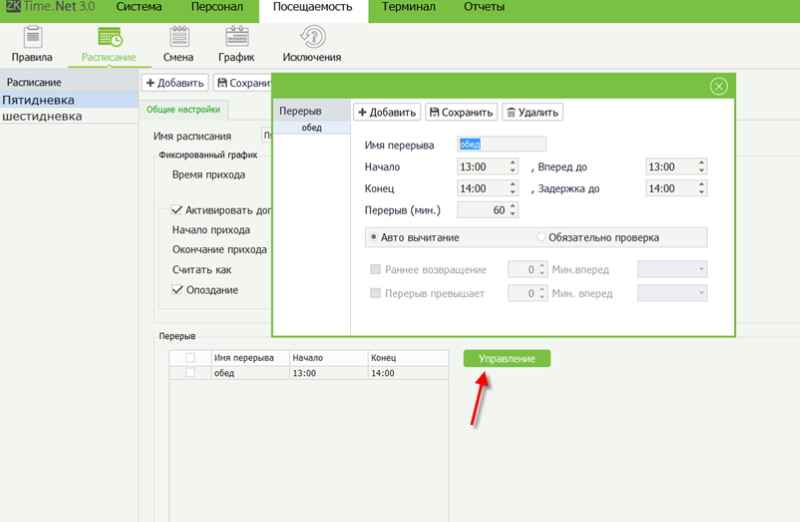
Настройка смен
Перейдем в раздел «Смена» и назначим дням недели расписания. Для того чтобы назначить дню недели соответствующее расписание нужно перетянуть его мышкой drug-n-drop.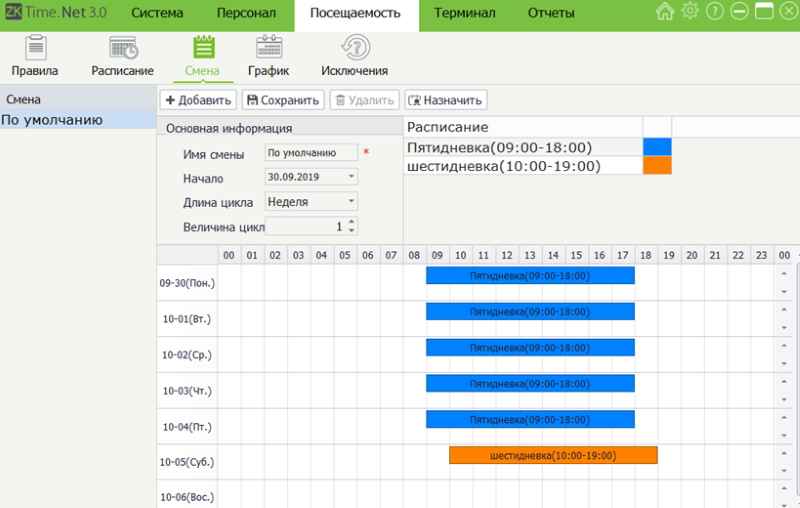
Графики
Теперь назначим сотрудникам графики с соответствующими сменами. Для этого перейдем в раздел «График». Например, сотрудник Marat будет работать по пять рабочих дней, а сотрудник Gena будет работать по 6 дней.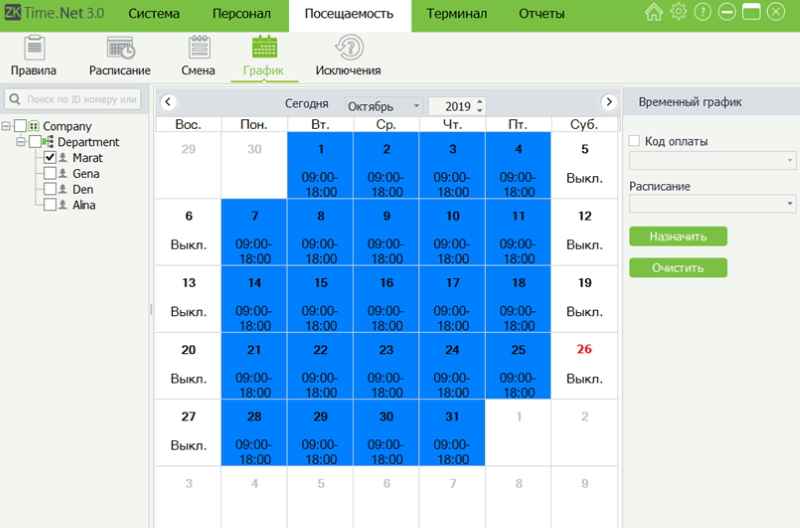
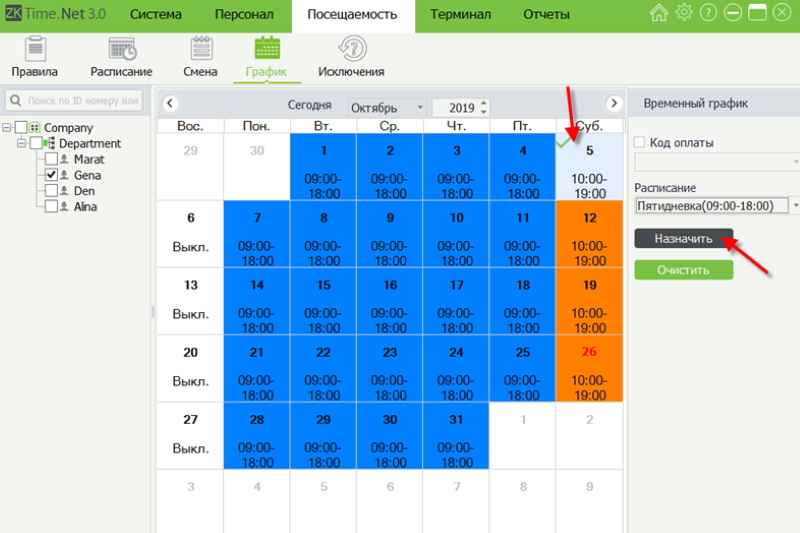
Работа с записями и отчетами
Перед работой с отчетами необходимо загрузить записи с прибора. Для этого переходим в раздел «Терминал» и нажимаем на кнопку «Загрузить записи»: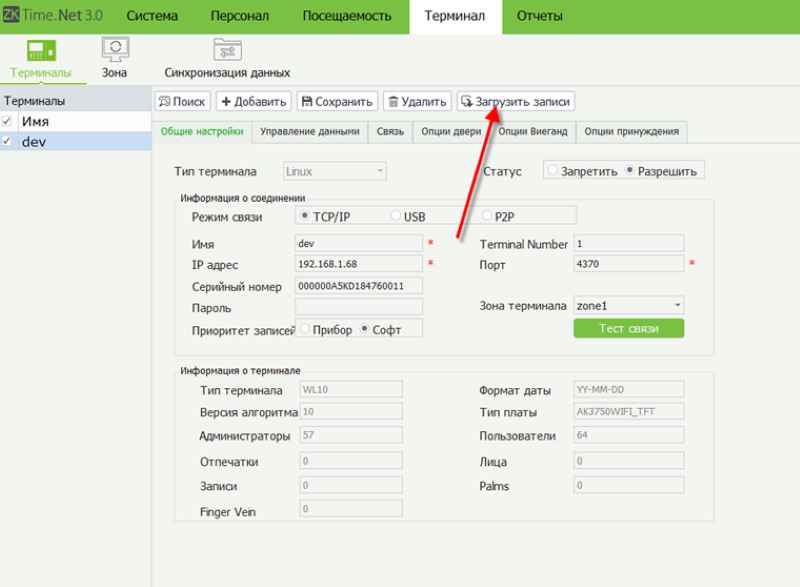
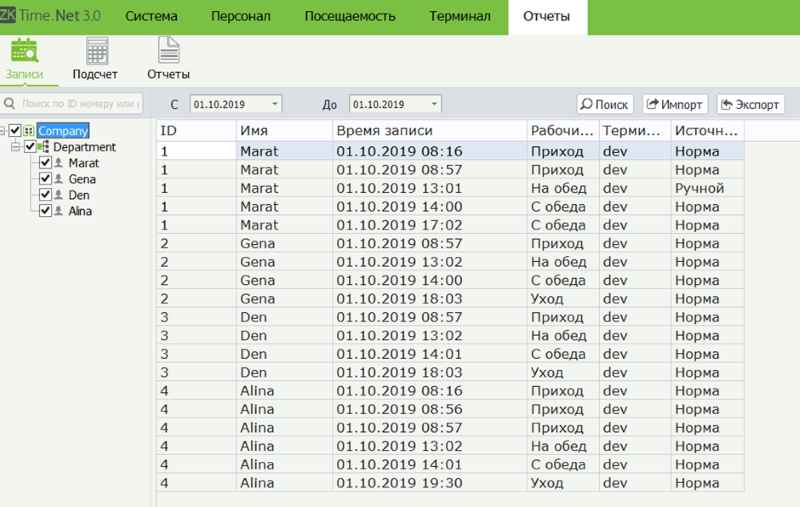
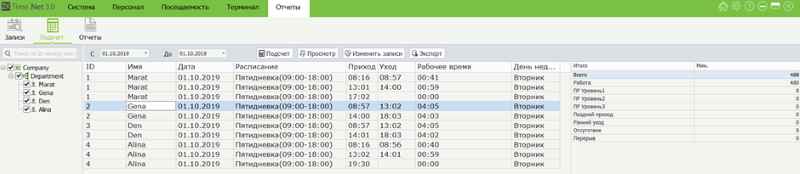
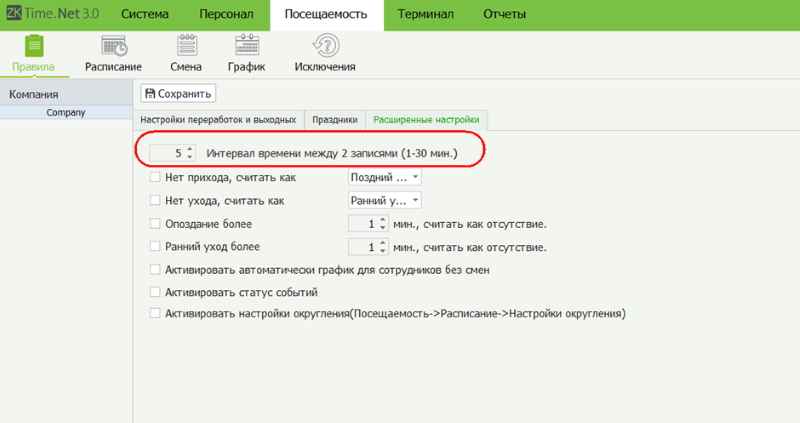
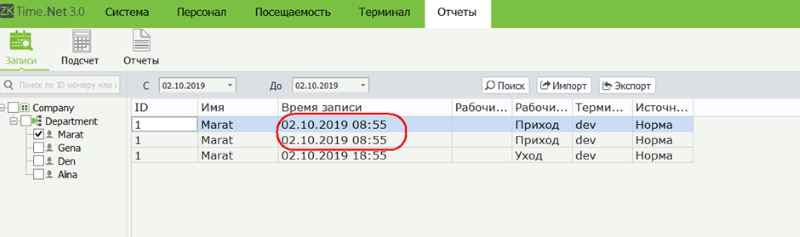
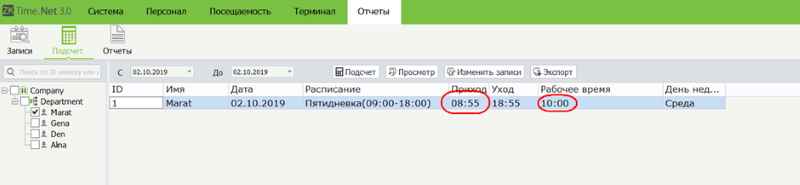
Отчеты, которые предоставляет программа ZKTime.Net 3.0:
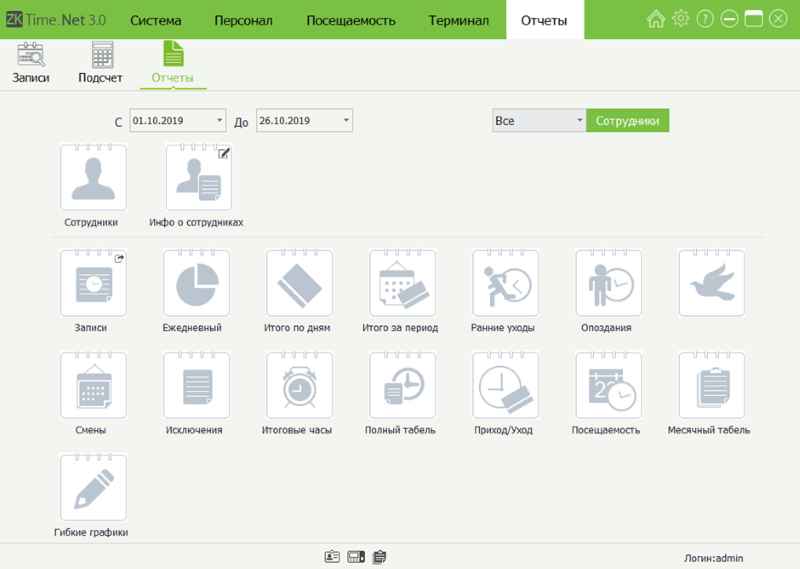
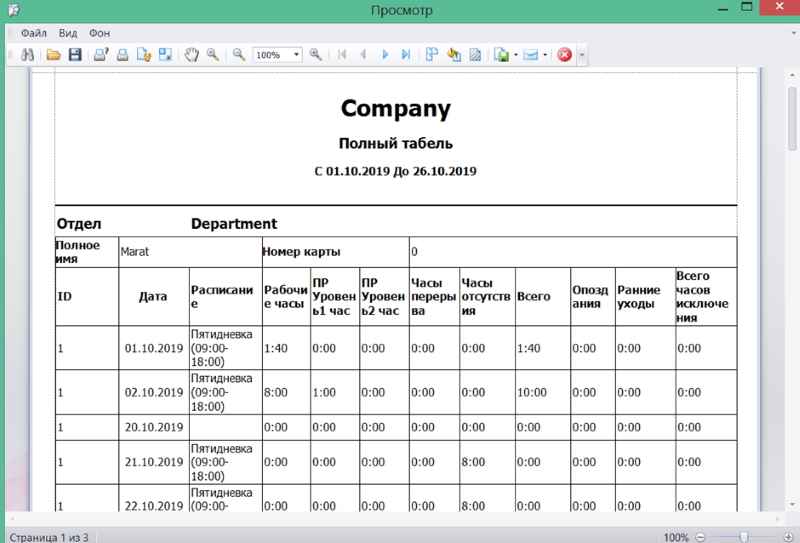
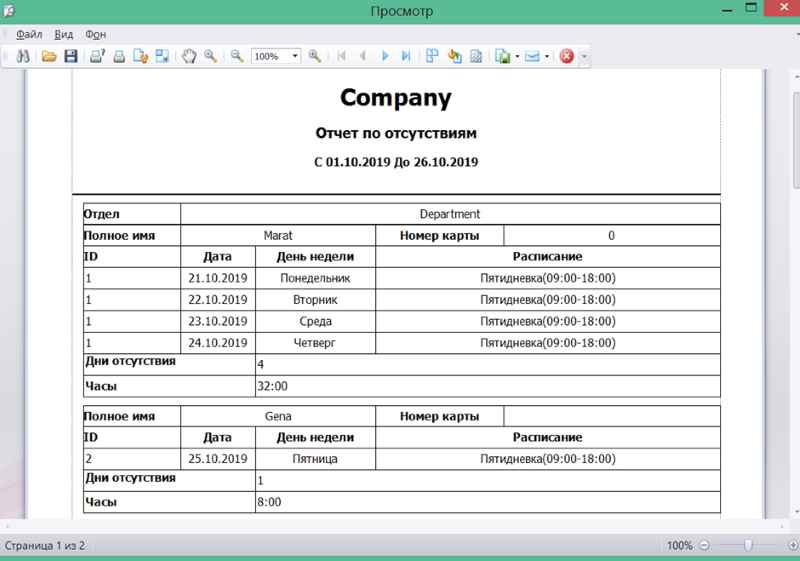
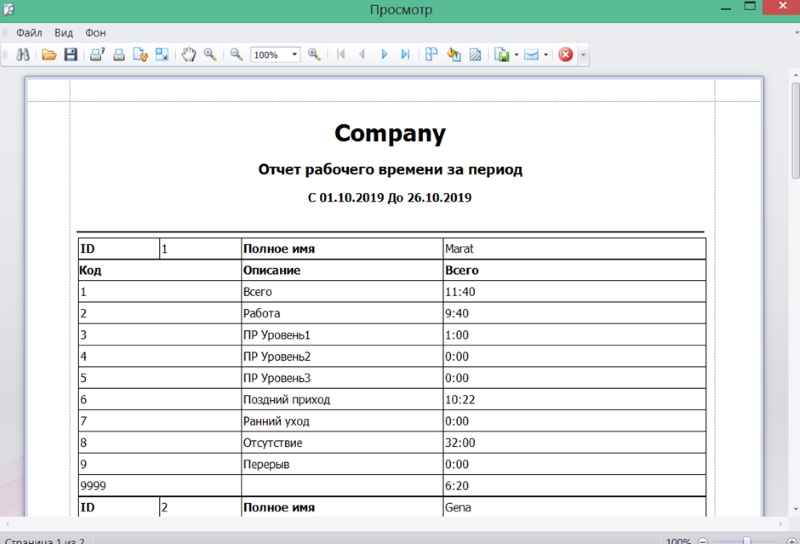
Удаление данных
Данные программы ZKTime.net можно сбросить, выбрав функцию инициализации базы: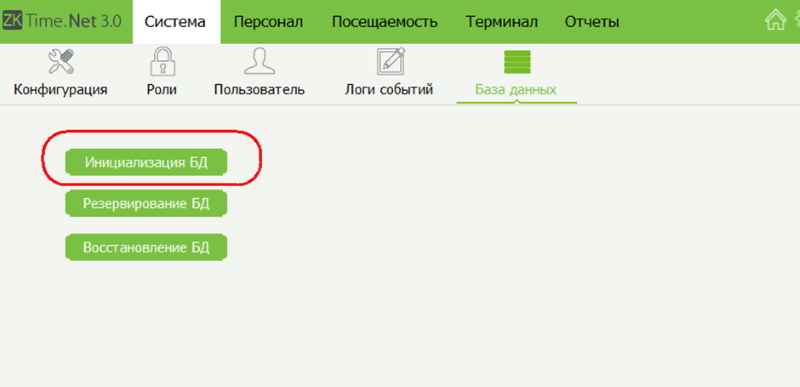
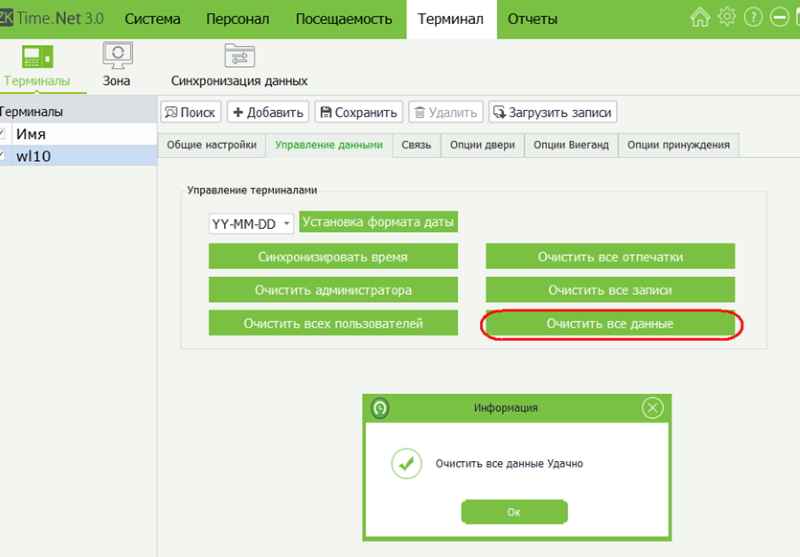
- Недорогой прибор УРВ, работу с которым значительно облегчает программа ZKTime.Net 3.0;
- ZKTeco WL10 не полностью поддерживает все функции программы ZKTime.Net 3.0, например регистрацию отпечатков пальцев через программу не сделаешь;
- Нужно быть внимательным при вводе данных сотрудников, использовать названия и имена только на латинице, иначе возникают ошибки описанные выше;
- Набор отчетов в программе ZKTime.Net 3.0 достаточно широкий, чтобы возникла необходимость в какой-то кастомизации. В крайнем случае данные можно выгрузить в эксель и внести соответствующие корректировки;
- Программа ZKTime.Net 3.0 бесплатная при условии, что количество сотрудников в учете будет не больше 2000 и количество подключаемых приборов будет не больше 50.






