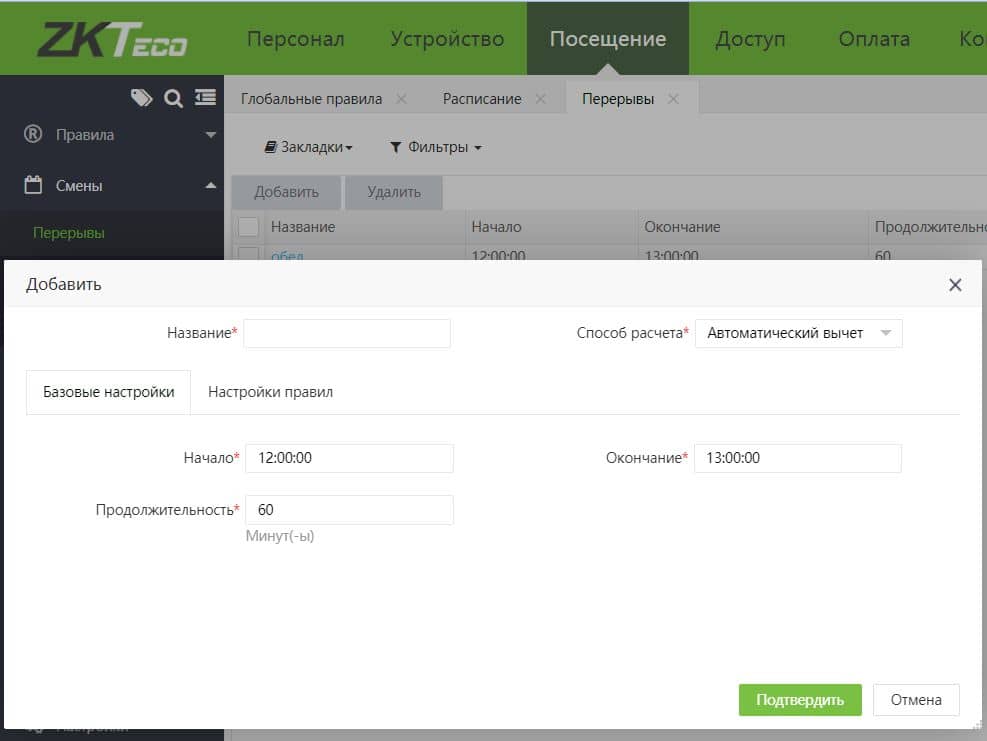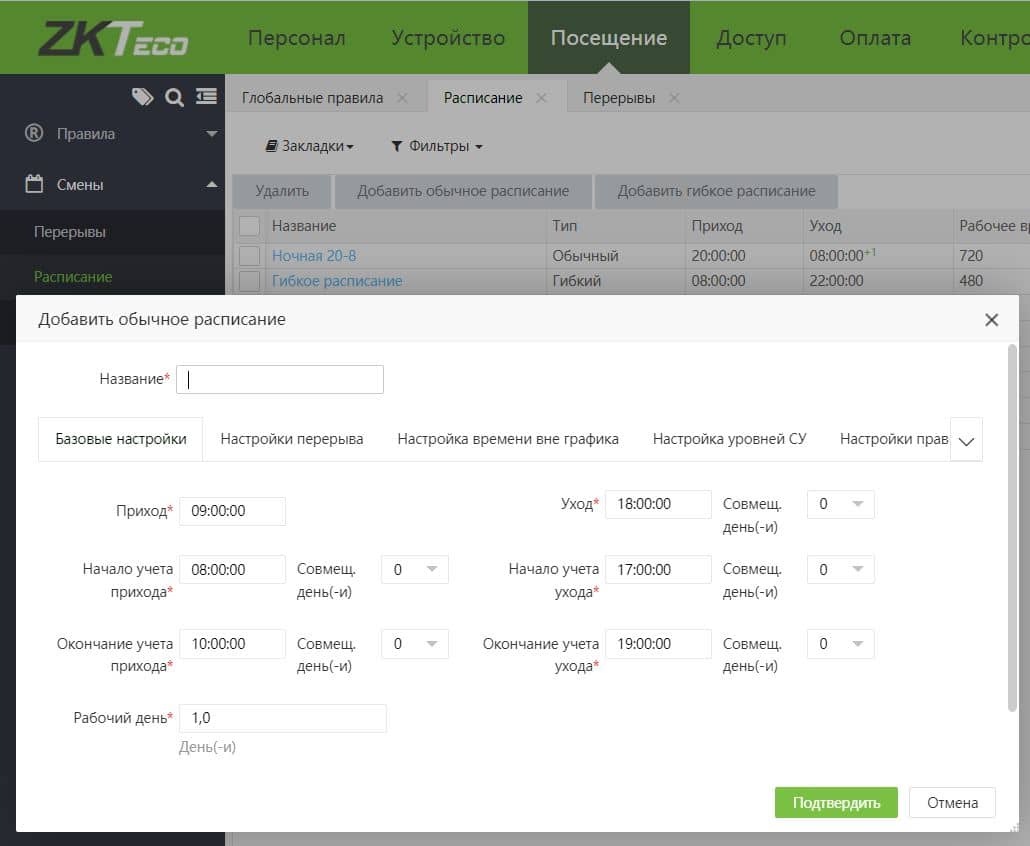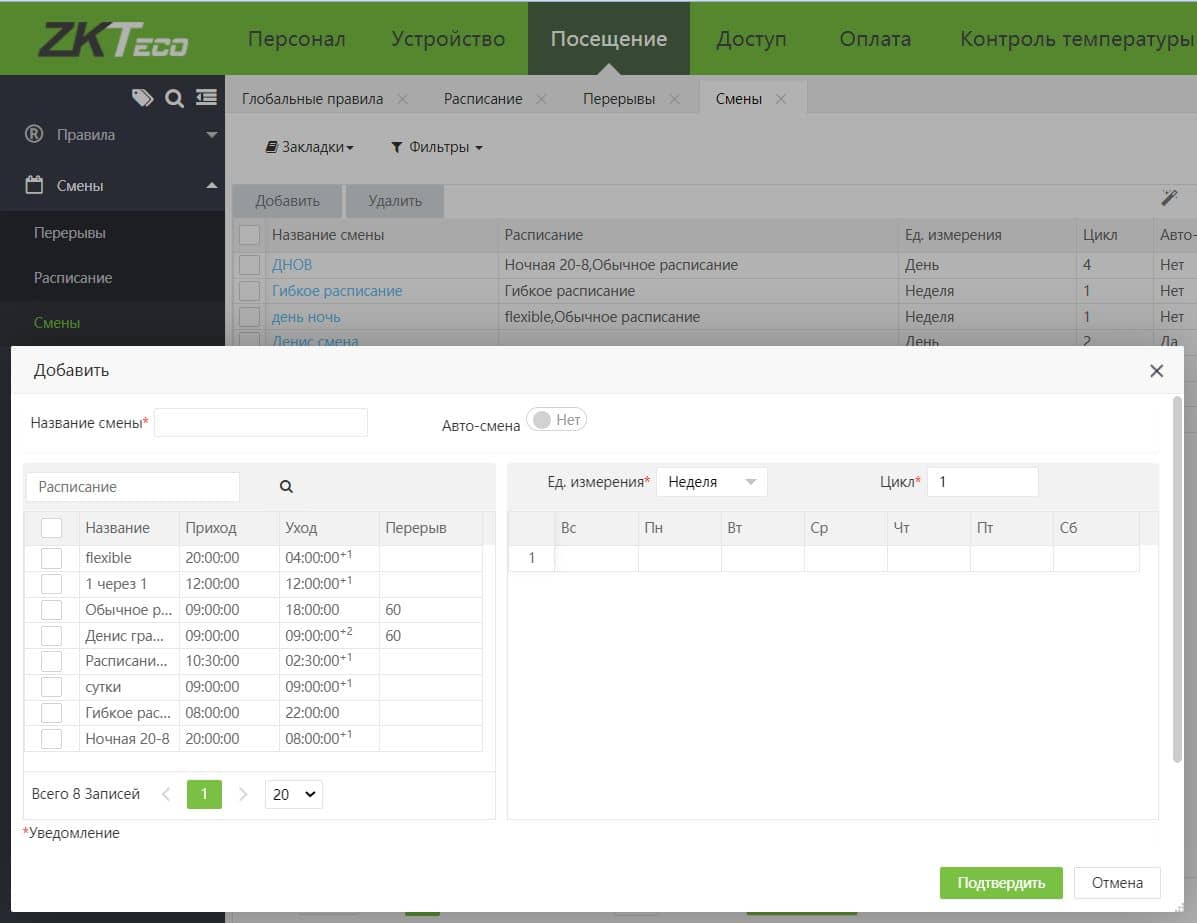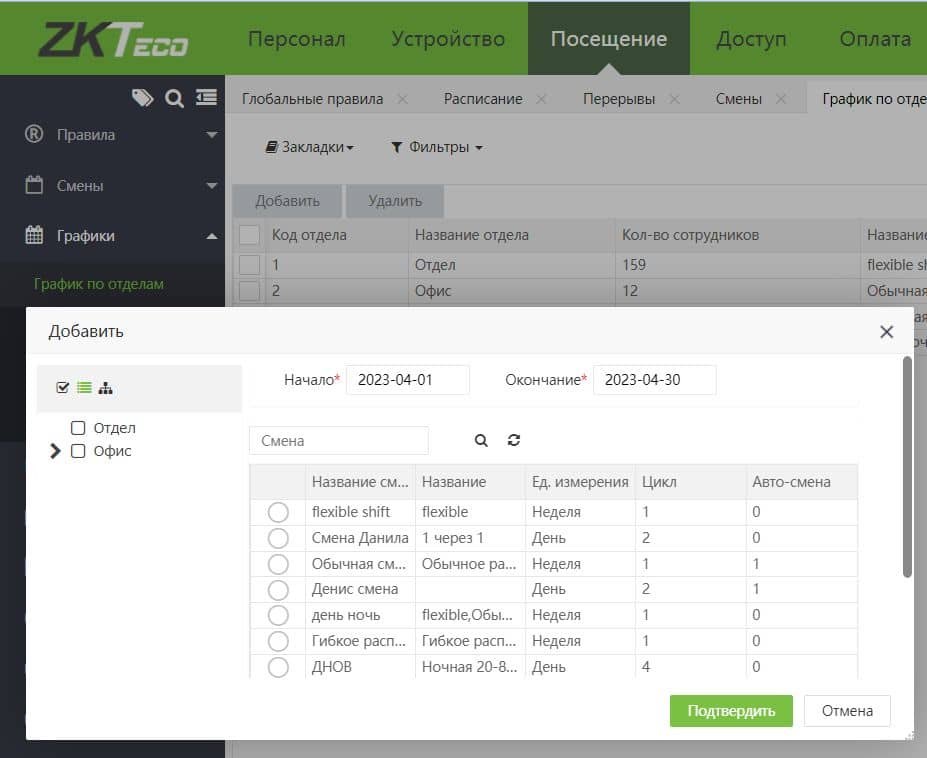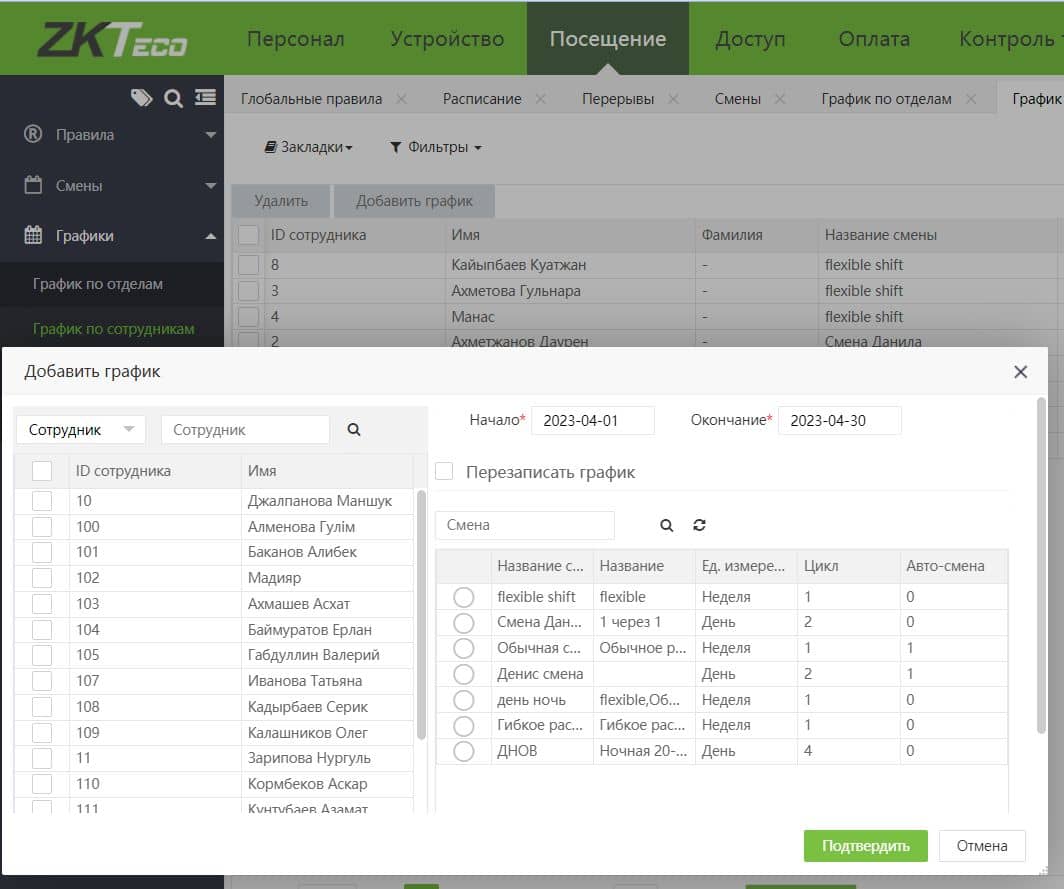Учет рабочего времени - как создать график в программе Bio TA ?
19.04.2023Программное обеспечение BioTA от zkteco software – это мощная веб-платформа учета рабочего времени, способная обеспечить взаимодействие между сотнями устройств по Ethernet/WiFi/GPRS/3G и работающая как частный облачный сервер. Доступ к системе может осуществляться с помощью веб-браузера или мобильного приложения, что предоставляет множество возможностей управления рабочим временем, как для сотрудников, так и для администраторов.
Биометрические терминалы и программы для учета рабочего времени Bio TA - это инновационное решение, которое позволяет автоматизировать процесс учета рабочего времени сотрудников и предотвратить возможные ошибки вручную заполненных форм.
Bio TA использует уникальные биометрические данные сотрудников, такие как отпечатки пальцев, голосовые команды и распознавание лица, для идентификации каждого сотрудника и регистрации его рабочего времени. Эта информация затем передается в базу данных, где ее можно использовать для расчета оплаты труда и учета отпусков и больничных дней.
Преимущества использования биометрических терминалов и программы Bio TA для учета рабочего времени включают:
- Более точный и надежный учет рабочего времени, поскольку он основывается на уникальных биометрических данных сотрудников.
- Уменьшение времени, затрачиваемого на учет рабочего времени и расчет оплаты труда, поскольку эти процессы автоматизированы.
- Увеличение производительности сотрудников, поскольку система Bio TA может определять, когда сотрудники прибывают на работу и уходят, и контролировать их рабочее время.
- Улучшение безопасности, поскольку биометрические данные являются более защищенными, чем традиционные пароли и коды доступа.
- Уменьшение вероятности мошенничества, так как невозможно подделать биометрические данные.
Кроме того, использование биометрических терминалов и программы Bio TA может помочь сократить расходы на персонал и уменьшить количество ошибок, связанных с ручным учетом рабочего времени.
Настройка и назначение графика сотрудникам
Чтобы создать стандартный рабочий график (с фиксированными началом и окончанием рабочего дня / смены), необходимо создать его - график - по следующей схеме:
- Настроить Перерывы (если они есть; например, обеденный перерыв)
- Настроить Расписание (описывает стандартный рабочий день / смену)
- Настроить Смены (описывает цикличность расписания; например: 5 дней работа, 2 дня выходных, следовательно, цикл - неделя (7 дней) и такой цикл повторяется каждую неделю)
- Назначить созданную смену в меню "Графики" конкретным сотрудникам индивидуально или отделу в целом (в этом случае график будет присваиваться автоматически всем сотрудникам, кто входит в этот отдел или кто будет включен в него в последующем).
Создание Перерывов
- Перейдите в раздел "Посещение", в левом вертикальном меню выберите "Смены"- "Перерывы"
- В меню над таблицей нажмите кнопку "Добавить"
- Задайте название перерыва, например, "Обеденный перерыв"
- В разделе "Базовые настройки" укажите время начала перерыва и время окончания.
- В верхнем правом углу карточки из списка "Способ учета" выберите пункт "Автоматически" (если указано иное).
- Для сохранения настроек нажмите зеленую кнопку "Подтвердить"
Перерыв создан.
Создание Расписания
- Перейдите в раздел "Посещение", в левом вертикальном меню выберите "Смены"- "Расписание"
- В меню над таблицей нажмите кнопку "Добавить" и задайте название расписания в поле "Название". Например, 9-18 (т.е. рабочий день с 9:00 до 18:00), либо любое другое понятное.
- Вкладка "Базовые настройки"
- "Приход": время начала рабочего дня, т.е. "во сколько сотрудник УЖЕ должен быть на работе"
- "Уход": время окончания стандартного рабочего дня, т.е. "до какого времени сотрудник ЕЩЕ должен быть на работе"
- "Начало учета прихода": время, раньше которого сотрудники не приходят на работу. Например, начало рабочего дня - 8:00, но люди приходят раньше, кто в 7:50, кто-то в 6:30, но раньше 6:00 никто не приходит. Значит в этом поле нужно указать 6:00.
- "Окончание учета прихода": время, после которого система уже будет считать сотрудника прогулявшим. Даже если он придет на работу и отметится, то в отчете будет стоять прогул.
- "Начало учета ухода": если сотрудник отметится в последний раз в течение смены ДО указанного времени, то в отчете будет стоять прогул.
- "Окончание учета ухода": самое позднее время, до которого могут задерживаться сотрудники на работ, даже чуть больше.
- Вкладка "Настройка перерыва":
- Если вы ранее настроили перерывы, то на этой вкладке будут отображаться все записи, просто выберите нужные и установите галочку в начале строки
- Вкладка "Настройки правил" (возможно, понадобится нажать галочку раскрития списка полностью)
- "Необходимый приход" (по умолчанию - "Да"): требуется обязательная отметка для регистрации прихода на работу
- "Необходимый уход" (по умолчанию - "Да"): требуется обязательная отметка для регистрации ухода с работы
- "Разрешить поздний приход": допустимое время опоздания на работу (в минутах): если установлено, к примеру" 15 минут, то опоздавшему на 7 минут, будет засчитан (в отчете) полный рабочий день + 7 минут опоздания; если опоздал на 16 минут, то из рабочего времени будет вычтено 16 минут + опоздание 16 минут
- "Разрешить ранний уход": допустимое время (в минутах) ухода раньше окончания рабочего времени: логика подобна опозданию, но касается раннего ухода
- остальные настройки остаются по умолчанию.
- Нажмите зеленую кнопку "Подтвердить" для сохранения расписания.
Расписание - описание рабочего дня - создано.
Создание Смены
- Перейдите в раздел "Посещение", в левом вертикальном меню выберите "Смены"- "Смены"
- В меню над таблицей нажмите кнопку "Добавить"
- Задайте название Смены, например, "9-18 5-дневка"
- В правой части карточки в списке "Ед. измерения" выберите один из вариантов "День", Неделя" или "Месяц". Чаще всего подходит "Неделя", при этом идет привязка не к номеру дня (день 1 недели 3), а к названию дня недели (Пн., Вт. и т.д.)
- В поле "Цикл" укажите количество "ед. измерения", которые будут учвствовать в планировании. Как правило, для "Ед. измерения" = "Неделя", поле "Цикл" = 1
- В левой части карточки в таблице "Расписание" выделите галочкой то (ранее созданное) расписание рабочего дня, которое вам нужно
- Щелкните мышью по тем дням недели, в которые должно применяться расписание
- Нажмите зеленую кнопку "Подтвердить" для сохранения смены.
Смена создана. Она является, по сути, графиком работы сотрудников.
Присвоение графиков сотрудникам
Графики могут присваиваться как отдельным сотрудникам (раздел "Графики" - "График по сотрудникам"), так и отделу в целом (раздел "Графики" - "График по отделам"). В последнем случае график автоматически присваивается всем, кто входит в заданный отдел.
- График по отделам
- Перейдите в раздел "Графики" - "График по отделам" в левом вертикальном меню
- В меню над таблицей нажмите кнопку "Добавить"
- В левой части в иерархическом меню выделите галочкой отдел (или несколько), которому будет применяться графиков
- В верхней части карточки укажите дату начала (поле "Начало") и дату окончания (поле "Окончание") действия графика. Дату окончания действия ставьте так, чтобы не указывать график каждый месяц (значения по умолчанию).
- В нижней части выберите нужный график (смену)
- Нажмите зеленую кнопку "Подтвердить" для сохранения графика.
- График по сотрудникам
- Перейдите в раздел "Графики" - "График по сотрудникам" в левом вертикальном меню
- В меню над таблицей нажмите кнопку "Добавить"
- В левой части в иерархическом меню выделите галочкой сотрудника (или несколько), которому будет применяться графиков
- В верхней части карточки укажите дату начала (поле "Начало") и дату окончания (поле "Окончание") действия графика. Дату окончания действия ставьте так, чтобы не указывать график каждый месяц (значения по умолчанию).
- в нижней части выберите нужный график (смену)
- Нажмите зеленую кнопку "Подтвердить" для сохранения графика.
Графики созданы
ПРИМЕЧАНИЕ: При использовании графиков вам обязательно нужно производить Подсчет ("Посещение" - "Подсчет" - "Подсчет") и только после этого можно формировать отчеты. Подробнее смотрите по ссылке "Программа BioTA. Отчеты по учету рабочего времени"
Купить автоматизированный учет рабочего времени с доставкой в Алматы и другие города Казахстана вы можете в нашем интернет-магазине manggis.kz. Так же мы предлагаем монтажные работы и настройку биометрических терминалов СКУД и учета рабочего времени, установку и настройку программного обеспечения.
Часто задаваемые вопросы
Для создания нового графика в программе Bio TA, необходимо выполнить следующие шаги:
- Открыть программу Bio TA и зайти в раздел "Графики".
- Нажать на кнопку "Создать новый график".
- Ввести параметры графика.
- Сохранить график и закрыть окно редактирования.
Для изменения параметров графика в программе Bio TA, необходимо выполнить следующие шаги:
- Открыть график, который необходимо изменить.
- Нажать на кнопку "Настройки графика".
- Изменить параметры.
- Сохранить изменения и закрыть окно настроек.
Для экспорта графика в программе Bio TA, необходимо выполнить следующие шаги:
- Открыть график, который необходимо экспортировать.
- Нажать на кнопку "Экспорт графика".
- Выбрать формат экспорта.
- Задать параметры экспорта.
- Выбрать путь и название файла для экспортированного графика.
- Нажать на кнопку "Экспортировать".